Langkah 15: Kini kita akan masukkan teks ke dalam tekstur itu. Klik Horizontal Type Tool. Klik pada ruang kerja dan tukar saiz teks kepada 100. Kemudian, taipkan sebarang perkataan yang anda mahu. Saya gunakan 'peace' pada rajah. Oleh kerana ia berwarna hitam ia tidak akan kelihatan jelas.
Langkah 16: Perkataan 'peace' tertera pada rajah.
Langkah 17: Gunakan Move Tool dan letakkan perkataan itu di tengah-tengah ruang kerja.
Langkah 18: Pergi ke palet Layer dan klik pada Layer Text sambil menekan kekunci Ctrl. Garis putus-putus akan muncul di sekeliling teks.
Langkah 19: Klik pada Rectangular Marquee Tool.
Langkah 20: Dengan Tool itu gerakan garis putus-putus itu ke atas teks asal, seperti pada rajah.
Langkah 21: Padamkan layer Text.
Langkah 22: Klik pada Layer Background dan buat satu salinan. Klik pada Layer yang telah disalin itu.
Langkah 23: Kemudian, tekan Ctrl + C dan Ctrl + V iaitu salin dan tampal. Satu layer baru akan muncul pada palet Layers. Anda tidak akan nampak layer itu pada ruang kerja kerana ia tersembunyi di balik tekstur.
Langkah 24: Klik pada Layer Text. Klik Layer > Layer Style > Outer Glow.
Langkah 25: Pada tetingkap Layer Style. Kini, warna Outer Glow itu adalah kuning (pada Rajah) dan anda sudah boleh lihat teks itu muncul pada ruang kerja.
Langkah 26: Tukar warna asal Outer Glow itu dengan klik padanya dan sebuah Color Picker akan muncul. Pilih warna yang anda mahu. Sebagai contoh, di sini saya menggunakan warna putih (FFFFFF) dan klik OK.
Langkah 27: Selepas itu, tukar tetapan pada tetingkap Layer Style > Outer Glow seperti pada rajah. Klik OK.
Langkah 28: Ini adalah hasil akhir.
P/s : Anda boleh mencuba dengan teks, warna dan saiz yang berlainan. Untuk memahirkan diri dengan Photoshop, anda perlu berlatih dan mencuba pelbagai jenis teknik dan cara untuk menghasilkan sesuatu rekaan. Selamat Berjaya!





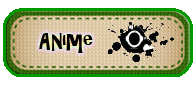



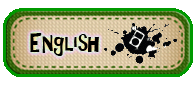




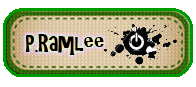



























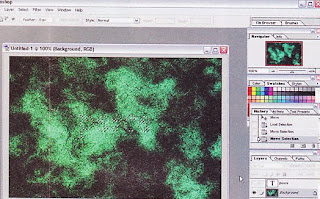












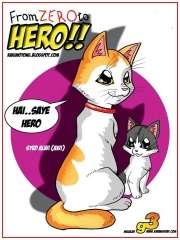







































0 ulasan:
Catat Ulasan