14. Pilih White pada Contents > Use. Klik Ok.
15. Sekarang ruang belakang imej sudah berwarna putih.
16. Klik kembali ke Layer 1. Pilih Layer > Layer Style > Drop Shadow.
17. Ubah tetapan Layer Style kepada seperti dalam Rajah. Klik Ok untuk memilihnya.
18. Sekarang imej itu sudah ada bayang. Kemudian, salin Layer 1 dengan klik pada Create a New Layer seperti pada Rajah. Ini adalah hasilnya.
19. Namun, latar belakang putih tidak kelihatan menarik. Anda boleh tukar kepada sebarang warna. Klik pada warna hitam pada palet wara dan Color Picker akan muncul. Anda boleh memilih sebarang warna dan di sini hamba memilih warna ungu.
20. Klik pada Layer Background dan tekan Ctrl + A dan seterusnya tekan Delete.
21. Latar belakang imej akan akan berubah kepada warna pilihan.
22. Sekarang klik pada Layer 1 Copy iaitu Layer imej paling hadapan. Cara lain: Klik kanan pada imej dan pilih Layer 1 Copy.
23. Tekan Ctrl + T dan pusing sebanyak 90 darjah.
24. Tekan Filter > Distort > Shear dan buat Shear seperti pada Rajah. Klik Ok.
25. Kemudian tekan Ctrl + T dan pusing semula imej.
26. Inilah hasil imej beralun.
Anda boleh mencuba teknik ini untuk mengubah sebarang jenis imej atau dokumen penting untuk memberikan kesan beralun. Selamat mencuba!!!!!





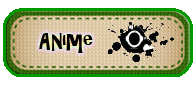



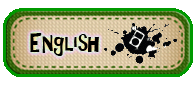




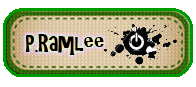







































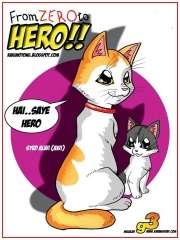







































0 ulasan:
Catat Ulasan