Shape Tool di dalam Photoshop terdiri daripada beberapa bentuk asas seperti empat segi, bulatan, garis dan juga pelbagai jenis bentuk (shape). Bentuk yang pelbagai ini dimuatkan di dalam Custom Shape Tool. Terdapat puluhan jenis bentuk yang disimpan di dalam pustaka bentuk di dalam Photoshop dan anda perlu bijak menggunakannya. Dengan Custom Shape Tool ini anda boleh menggunakannya untuk pelbagai guna sama ada untuk Selection, untuk membina corak dan sebagainya. Kali ini kita akan melihat penggunaan Custom Shape Tool sebagai Selection dan menggunakan Selection itu pada gambar bagi membentuk corak atau pola pada ruang kerja.
Langkah 1 : Mula-mula buat satu ruang kerja dengan saiz 1024 x 168 pixels.
Langkah 2 : Berikut adalah ruang kerja anda.
Langkah 3 : Kemudian buka beberapa gambar kegemaran anda. Pada rajah, hamba memilih gambar-gambar kereta.
Langkah 4 : Kemudian, buka tetingkap semula ruang kerja dan kecilkan semua tetingkap lain. Klik pada Custom Shape Tool.
Langkah 5 : Untuk mendapatkan Custom Shape Tool, anda perlu klik tanpa lepas pada Shape Tool dan pergi ke menu Custom Shape Tool.
Langkah 6 : Kemudian anda akan dapat lihat menu terbentang di atas tetingkap. Untuk mendapatkan pustaka bentuk itu anda perlu klik pada Shape dan pada Drop Down itu klik pada ikon kecil itu dan klik pada All.
Langkah 7 : Seterusnya sebuah tetingkap akan muncul seperti pada rajah dan klik Append. Ini akan menambah Shapes yang ada pada menu anda.
Langkah 8 : Buka satu tetingkap gambar kereta. Pilih satu Shape yang anda mahu. Contoh pada rajah, hamba telah memilih Circle atau bulat. Kemudian pastikan yang jenis Selection anda adalah Shape Layer > Paths > Fill Pixels. Anda hendaklah pilih Paths (yang tengah).
Langkah 9 : Kemudian buat satu bulatan atau sebarang corak yang anda suka pada gambar kereta itu.
Langkah 10 : Kemudian klik pada Paths tab.
Langkah 11 : Klik pada Load path as a selection, seperti pada rajah.
Langkah 12 : Garis putus-putus kelihatan pada gambar.
Langkah 13 : Dengan Move Tool gerak Selection kepada ruang kerja baru.
Langkah 14 : Ubah saiz imej itu dengan Ctrl + T (Transform) dan letak imej pada kedudukan yang sesuai.
Langkah 15 : Kemudian pilih pula Shape lain dan juga gambar kereta lain. Lakukan langkah-langkah 8, 9, 10, 11 dan 12.
Nota : Bersambung pada bahagian ke-2.





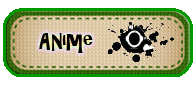



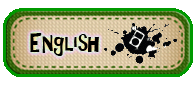




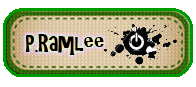









































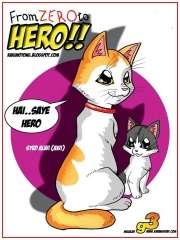







































0 ulasan:
Catat Ulasan