Langkah 16 : Garis putus-putus terbentuk.
Langkah 17 : Heret imej ke ruang kerja (sama langkah 13).
Langkah 18 : Buka gambar kereta lain. Buat pula Shape lain dan lakukan langkah-langkah 8, 9, 10, 11, 12 dan 13 semula.
Langkah 19 : Ubah saiz imej itu.
Langkah 20 : Buka gambar kereta lain. Buat pula Shape lain dan lakukan langkah-langkah 8, 9, 10, 11, 12 dan 13 sekali lagi.
Langkah 21 : Pada ruang kerja ubah saiz imej dan letak pada kedudukan yang sesuai.
Langkah 22 : Buka gambar kereta lain. Buat pula Shape lain dan lakukan langkah-langkah 8, 9, 10, 11, 12 dan 13.
Langkah 23 : Pada ruang kerja susun semula kedudukan imej dengan menggunakan tab Layers. Kenal pasti imej mana dengan Layer mana.
Langkah 24 : Imej disusun semula.
Langkah 25 : Klik kanan pada imej pertama dan pilih Layer 1.
Langkah 26 : Klik pada menu Layer dan pilih Layer Style. Pada tetingkap Layer Style klik pada Drop Shadow dan ubah Distance kepada 10, Spread dan Size kepada 5. Kemudian klik OK.
Langkah 27 : Anda dapat lihat ada Drop Shadow pada imej kereta pertama. Pergi ke Layer tab dan klik kanan pada Layer 1. Pilih Copy Layer Style. Ini akan membolehkan anda menyalin Layer Style daripada Layer 1 kepada layer-layer lain.
Langkah 28 : Pergi ke Layer lain dan klik kanan. Pilih Paste Layer Style.
Langkah 29 : Buat pada semua imej atau Layer.
Langkah 30 : Kemudian, anda boleh tambah teks seperti pada rajah. Hamba menggunakan font OCR A Extended dengan saiz 48 pt dengan warna Jingga. Hamba telah taipkan dua baris yang berlainan.
Nota : Anda boleh simpan imej yang dihasilkan sebagai Wallpaper komputer anda. Dengan melakukan Save As dan pilih format sebagai JPG. Atau anda boleh menyimpan fail sebagai PSD bagi memudahkan anda memelihara semua Layer pada fail itu.
Anda boleh menggunakan kaedah di atas untuk sebarang cara yang anda gemari. Custom Shape Tool boleh dimanipulasikan dalam pelbagai cara. Malah dengan Shapes yang ada, anda boleh membina corak yang cantik dan menarik. Selamat mencuba!





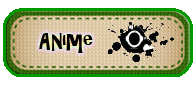



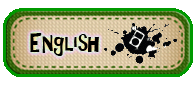




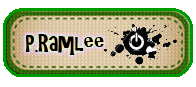









































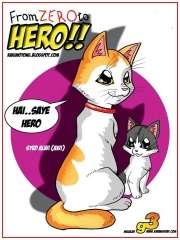







































0 ulasan:
Catat Ulasan